A Complete Guide To myUCF Login
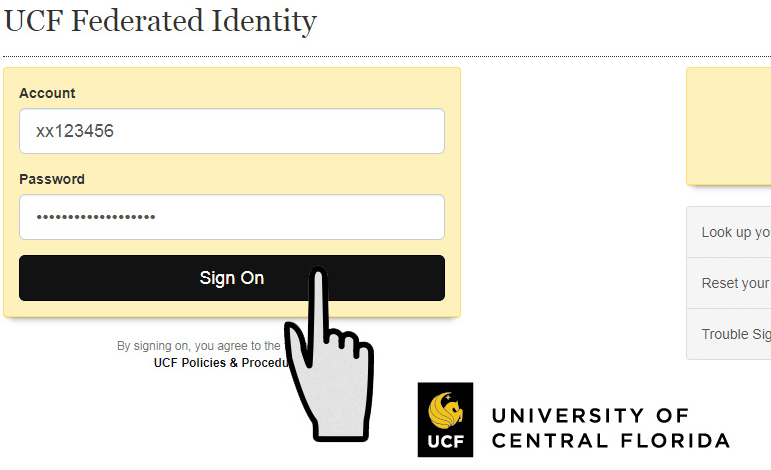
At the University of Central Florida, students may access their personal data, academic history, and information on financial assistance through the myUCF portal on visiting the myUCF Login, which is an online student portal. Your NID and the password associated with it are required in order to access it. Read more
This tutorial will teach you how to get onto the UCF portal, as well as how to check your admission status and add and delete classes.
Instructions on how to log into myUCF
To gain access to the portal for the University of Central Florida,
In the address bar of your web browser, type in my.ucf.edu.
To log in, use the Sign On button located in the upper left corner of the page.
Enter your NID here.
Please enter the password for your NID.
Enter your login information to view your personal records.
In order to log in using a mobile device, go to m.my.ucf.edu in the browser on your mobile device.
Please use your NID and the password associated with it to log in.
After the maintenance that was scheduled for March 20, 2021, the myUCF portal has been updated to have a slightly different appearance as well as a new navigation option.
Log in to your myUCF account to register for classes, monitor your grades, check out significant dates on the UCF Academic Calendar, make changes to your personal information, and more. Find out how to log into the email system for the UCF Knights.
myUCF login page.
myUCF login page.
The following services are available through the myUCF portal:
Do a search for and sign up for classes.
Keep your contact information up-to-date.
Examine your available financial help.
Your tuition must be paid.
Utilizing myKnightAudit, you will be able to monitor your advancement toward graduation.
It is important to check your final grades at the end of each semester.
Take control of the holds and to-dos associated with your account.
Request official transcripts.
Just what is the NID?
Your Network ID (NID) is created by the UCF system when you first become a member of the UCF community. Your NID is created by the system by semi-randomly combining two letters with individual random integers. Your National Identification Number (NID) serves as your one and only user ID and will never be given to anyone else.
You may log in and gain access to a wide variety of university systems and services, such as the ucf.edu portal, by using your NID. Read More
The primary function of your NID is to provide electronic authentication of your access to UCF systems that hold sensitive information relating to your time at UCF. You are required to keep your National Identification Number (NID) and NID password secret from anybody else in order to ensure its safety.
Have you locked your NID account?
Repeated automatic sign-on attempts made by devices, computers, or websites using an outdated password may cause your NID to become locked. These efforts can cause your NID to become locked. To avoid future lockouts of your NID account and to resolve existing ones, follow these steps:
Delete or “forget” any wireless networks associated with UCF that are stored on your wireless devices (such as smartphones, tablets, computers, gaming consoles, streaming gear, “Internet of Things” (IoT) devices, and so on).
Ensure that all of the browsers on your device are updated and that any stored passwords are deleted or cleared.
Delete any password repositories that have been preserved by the operating system. Take special care to clear out any passwords that may have been kept by the Outlook client.
Sign out of any and all services (email, wifi, myUCF, Webcourses, other UCF webpages, etc.) that have the potential to save your NID credentials.
Sign out of all devices and turn off the power.
Reset your NID password.
You will need to update each of your devices one at a time so that they can use your new NID password. It is important to remember to update the wifi and email accounts on your mobile device individually.
If you have just powered on the most current of your devices and your account locks, the device in question may still have a stored password. Repeat the procedures while turning off the device you were previously using.
Please contact the UCF IT Support Center at 407-823-5117 and the Security Incident Response Team at SIRT@ucf.edu as soon as possible if your NID account is ever locked or if your password is ever changed without your knowledge or permission. In either of these scenarios, you were not the one who initiated the action.
What exactly is a UCFID?
Your UCFID is first generated by the UCF system upon your initial participation in the UCF community (sometimes called EMPLID). Your primary form of identification inside the University of Central Florida system is a one-of-a-kind random number known as your UCFID.
Your UCFID connects to your student, staff, or faculty records, which may include not only your personal information but also your grades, schedule, job, and payroll information, among other types of information. At this time, your UCFID can not be used to log in to any of the university’s systems.
When you identify yourself to a UCF office that is accessing your information, provide your UCFID as proof of who you are. For instance, they may request your UCFID when booking an appointment with an advisor, checking out a book from the library, or when an employee is interacting with human resources (HR).
How to modify or delete your course schedule in myUCF
Through the myUCF portal, which may be accessed at https://my.ucf.edu, you are able to add and remove classes.
Enter your NID and NID password to log in to your myUCF account.
Select “Student Center” after clicking on the “Student Self Service” button.
To add classes to this schedule or remove classes from it, select either “Add Classes” or “Drop/Withdraw Classes” from the menu at the top of this page.
To view your updated class schedule, select the “View My Schedule” option from the drop-down menu.
If you want to withdraw from a course or courses, pick “Drop/Withdraw” from the Action box that is located next to the class or classes that you want to remove from your calendar.
To view the fee invoice, click the link. When changing the number of classes you are enrolled in, you must remember to reprint the fee invoice. You are strongly encouraged to print off a copy of the newly updated course schedule as well as the fee invoice for your own personal purposes.
In order to determine how much your tuition will be,
After logging into your myUCF account, navigate to the “Student Self Service” tab and then the “Student Center” tab.
Click on “Fee Invoice” that’s located in the “My Account” section.
Choose the phrase that you desire to investigate more.
After you have first registered for courses, it is imperative that you remember to produce and print a new fee invoice if you make any changes to the courses you are taking, such as dropping or adding a class. After your initial enrolment, you will always be able to view and print your fee invoice, and you are under no obligation to add or remove any classes.
MyUCF provides instructions on how to browse and print your class roster.
To access the student roster, please:
Go to the my.ucf.edu website.
Please enter your NID and password to log in (if you have forgotten your password, go to myid.ucf.edu).
Click “Faculty/Advisor Self Service” in the top left of the myUCF Menu to access this feature.
Simply select the “Instructors” tab.
After that, choose the option to “View My Teaching Schedule.”
To print the class roster, please click here.
The options to “Customize | Find | Download” are located at the very top of the roster table, to the right of where it says “Enrolled Students.” To download, click the button.
Simply choose whether you want to save the file to your computer or open it by clicking on the corresponding radio box.
When you are ready, press the OK button.
How to determine the current status of your application using the UCF Portal
Please follow the guidelines that are provided below in order to verify the status of your application for admission:
Visit the myUCF site and sign in with your NID and the password that was assigned to your NID.
After you have logged in to your myUCF account, navigate to the “Student Self Service” tab on the left-hand navigation menu.
The next step is to pick “Undergraduate Admissions” (applicants for graduate school should select “Graduate Students”).
Click “Application Status” to view the page that displays your application’s current status. Not only should this bring up the status of your application, but it should also bring up any and all supporting paperwork that we have received.




